Task 1: Install Remote Desktop Virtualization Host role
On the RDSVH, install Hyper V roles and Remote Desktop Virtualization Host. You need to install RD Virtualization Host role for each Hyper V server that's hosting Personal or Virtual Desktop Pool
1. Log on to RDSVH with administrative right.
2. Open Administrative Tools. Click Start > Administrative tools > Server Manager
3. Right click Roles and select Add Roles
4. On the Before You Begin page, Click Next
5. On the Select Server Roles page, select Hyper V roles and Remote Desktop Service and then click Next
6. On the Remote Desktop Service page, click Next
7. On the Select Role Services page, select Remote Desktop Virtualization Host and click Next
8. On the Confirm Installation selection page, Click Install
9. Restart the system when asked.
Task 2: Install Remote Desktop Session Host (Redirector) role
1. Right click RDSRedirect VM and select Connect
2. Log on with administrative right
3. Open Administrative Tools. Click Start > Administrative tools > Server Manager
4. Right click Roles and select Add Roles
5. On the Before You Begin page, Click Next
6. On the Select Server Roles page, select Remote Desktop Service and then click Next
7. On the Remote Desktop Service page, click Next
8. On the Select Role Services page, select Remote Desktop Session Host and click Next
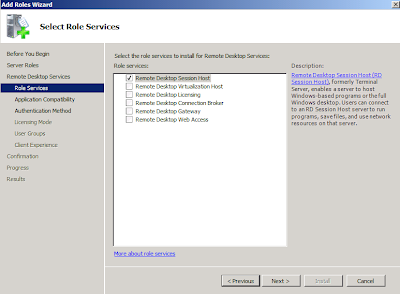
9. On the Uninstall and Reinstall Applications for Compatibility page, Click Next
Note that the purpose of installing the RD Session Host role service for this solution is for it to act as a Redirector and not for RemoteApp publishing.
10. On the Specify Authentication Method For Remote Desktop Session Host page, select "Require Network Level Authentication" and click Next. Your client must be running minimum Windows XP SP3 (with some configuration that you need to perform) or later in order to support Network Level Authentication. I'm talking about your offsite computer (that's what i mean).
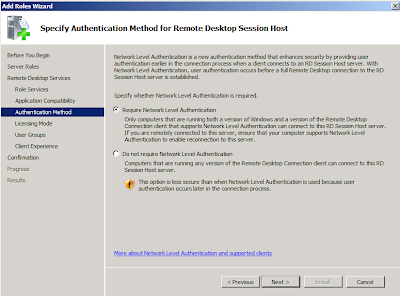
11. On the Specifying License Mode, select Configure Later and Click Next. You can run RDS for 120 days before activating the license. Remember to get the license before the expire date.
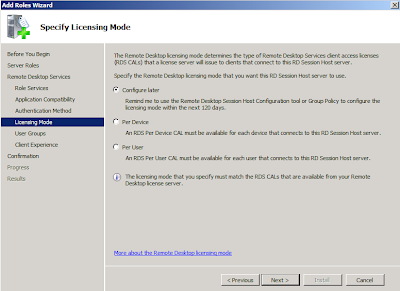
12. On the Select User Groups Allowed Access to this RD Session Server, click Add button and Enter VDIGroup.
13. Click Check name and click Ok button.
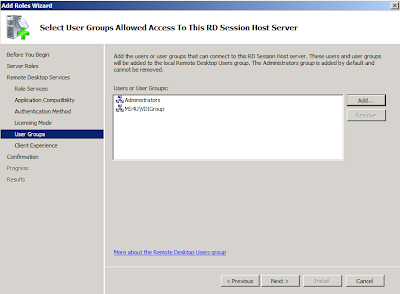
14. Click Next15. On Configure Client experience, leave default value and click Next
16. Review the confirmation page and Click Install button
17. Click Close button and select Yes to restart the system.
Task 3: Install Remote Desktop Connection Broker role
1. Right click RDSBroker VM and select Connect
2. Log on with administrative right
3. Open Administrative Tools. Click Start > Administrative tools > Server Manager
4. Right click Roles and select Add Roles
5. On the Before You Begin page, Click Next
6. On the Select Server Roles page, select Remote Desktop Service and then click Next
7. On the Remote Desktop Service page, click Next
8. On the Select Role Services page, select Remote Desktop Connection Broker and click Next
9. Review Confirm Installation selection and click Install button. The installation process will begin.
10. Click Close button
Task 4: Install Remote Desktop Web Access & Remote Desktop Gateway role
1. Right click RDSGatewayWeb VM and select Connect
2. Log on with administrative right
3. Open Administrative Tools. Click Start > Administrative tools > Server Manager
4. Right click Roles and select Add Roles
5. On the Before You Begin page, Click Next
6. On the Select Server Roles page, select Remote Desktop Service and then click Next
7. On the Remote Desktop Service page, click Next
8. On the Select Role Services page, select Remote Desktop Web Access and Remote Desktop Gateway
9. Click Add Required Role Service button

10. Click Next11. On the Choose a Server Authentication Certificate for SSL Encryption page, select Create a self-signed certificate for SSL encryption, and then click Next.
It is recommended to get a 3rd party certificate/External Certificate.
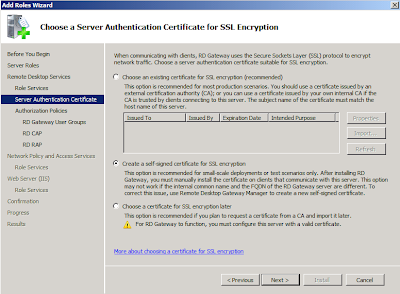
12.On the Create Authorization Policies for RD Gateway page, select Now, and then click Next.
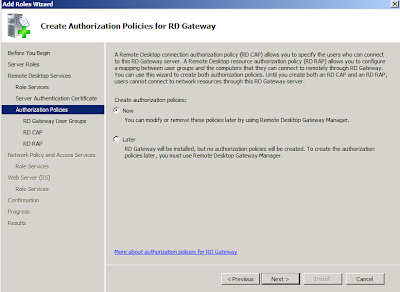
13. On the Select User Groups That Can Connect Through RD Gateway page, click Add. In the Select Groups dialog box, specify VDIGroup, and then click OK to close the Select Groups dialog box. Click Next.
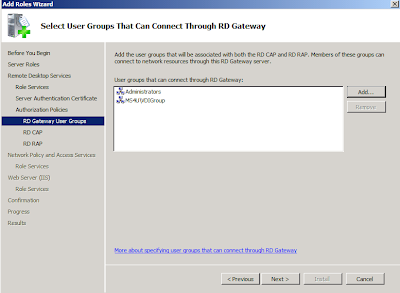
14. On the Create an RD CAP for RD Gateway page, enter the name VDI-RD_CAP_01 for the Remote Desktop connection authorization policy (RD CAP), select Password, and then click Next.
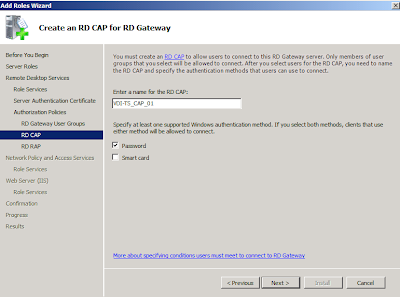
15. On the Create an RD RAP for RD Gateway page, enter the name VDI-RD_RAP_01 for the Remote Desktop resource authorization policy (RD RAP), and then select Allow users to connect to any computer on the network. Click Next.
Note: You can limit user to connect computer on the network. If you would like, you can create a VDI computer group and put the computer pool into this group.
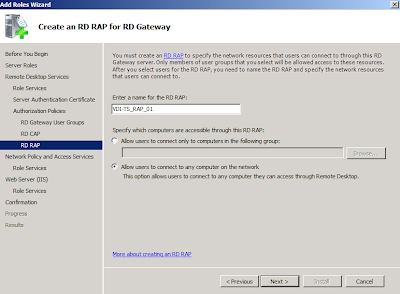
16. On the Network Policy and Access Services page (which appears if this role service is not already installed), review the summary information, and then click Next.
17. On the Select Role Services page, verify that Network Policy Server is selected, and then click Next.
18. On the Web Server (IIS) page, click Next
19. On the Select Role Service, accept the default setting and click Next
20. On the Confirm Installation Selection Page, click Install button. The installation process will begin.
The default URL is https://RDSGatewayWeb/RdWeb . Use this url for accessing the VDI.
21. On the Installation Results page, review the results and click Close