In the Virtual desktop deployment, it is not necessary to put the VM as FQDN. From here you can different between Personal Virtual Desktop and Virtual Desktop Pool.
For customer who cannot upgrade the schema to Windows server 2008, then this is the only option to select. I have tested this deployment when running on Active Directory schame is on Windows Server 2003.
Dynamic Virtual Desktop is not a 1 to 1 mapping. If you have 100 users and only 50 users which is actively use the VDI, you can create 70 Virtual Machine in the pool. (just my estimation to include 20 Virtual Machine as a buffer). User will access to any virtual machine which is available on the pool. The entire virtual machine is install with the same program and same setting. Besides that, any changes make by the user will be lost after their log off. In this deployment, i recommend that you deploy roaming profile and folder redirection to overcome this issue.
When using this deployment, you will need to use differencing disk for the client VM. In essence, you need to have a base image which contain the client operating system and standard application which we called it as "master image". Then for the VM, create a differencing disk and map to the master image. Follow the instruction on Part 3:- http://www.ms4u.info/2010/04/part-3-building-vdi-using-remote.html to prepare the client VM for VDI. Once you have done that, create a snapshot and name it as "RDV_Rollback". Remove unncessary name give by the snapshot. The system will automatically revert to initial state once the user is logoff.
Now let look into the configuration on the RD Connection Broker for Virtual Desktop Pool.
1. Click on Create Virtual desktop Pool on the Action pane.
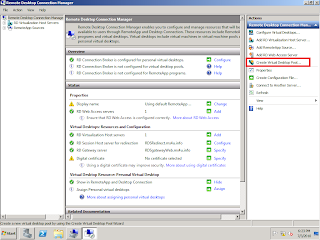
2. Review the Welcome to Create Virtual Desktop Pool wizard and click Next button.
3. On select Virtual Machine, use CTRL to select multiple virtual machine. In case environment, select VDI02-Win7 and VDI03-Win7. (Ignore the FQDN, Dynamic deployment do not need to rename the VM as FQDN as i mentioned previously)
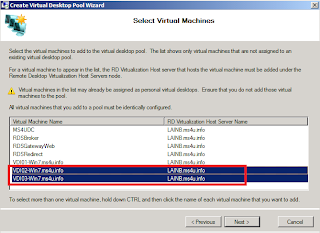
4. Click Next button
5. On set Pool properties, Enter
a) Display name:- Windows 7 client pool
b) Pool ID: - VDIWin7.
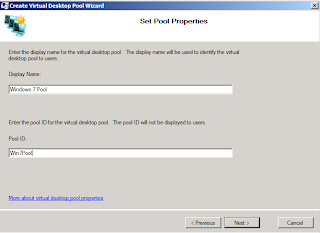
6. Click Next button
7. Review the result and click Finish.
That will do. At this moment, you have successful configure static and dynamic deployment