Task 1: Add RDSAccess to the TS Web Access computer group
1. Log on to RDSBroker VM with administrative rights.
2. Open Computer Management. Click on Start > Administrative Tools > Computer Management.
3. Expand Local Users and Group and Groups
4. Double click TS Web Access Computer and click Add button
5. Click on Object Types and Tick computers and click OK
6. Enter RDSAccess and Click Check name
7. Click OK
8. Click OK to close the TS Web Access computer properties.
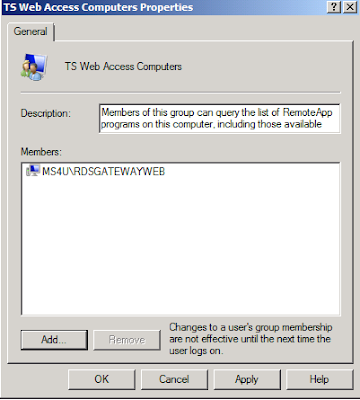
Task 2:- Add RD virtualization Host , RD Session Host for redirection and RD Gateway
1. Log on to RDSBroker VM with administrative rights.
2. Open Remote Desktop Session Host Configuration snap in. Click Start > Administrative Tools > Remote Desktop Services > Remote desktop Connection Manager.
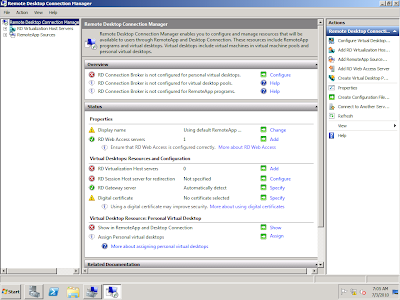
3. In the middle pane under Virtual desktops Resource and configuration, locate RD Virtualization Host servers and click Add
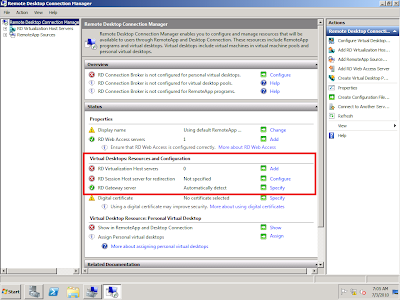
4.Enter RDSVH.ms4u.info and click Add.
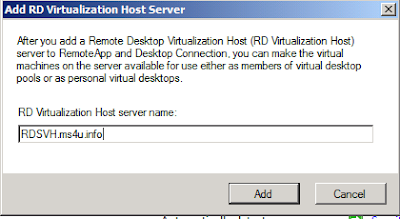
5. In the middle pane under Virtual desktops Resource and configuration, locate RD Session Host server for redirection and click configure.
6. On the redirection setting tab, enter server name:- RDSRedirect.ms4u.info (Enter FQDN) and click OK button.
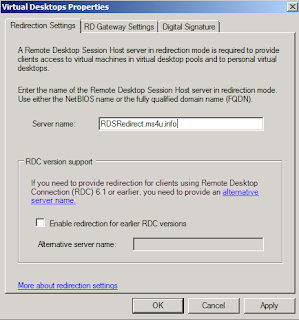
7. In the middle pane under Virtual desktops Resource and configuration, locate RD Gateway server for redirection and click Specify
8. Tick Use these RD gateway server settings
a) Server name : RDSGatewayWeb.ms4u.info
b) Login method:- Ask for password (NTLM)
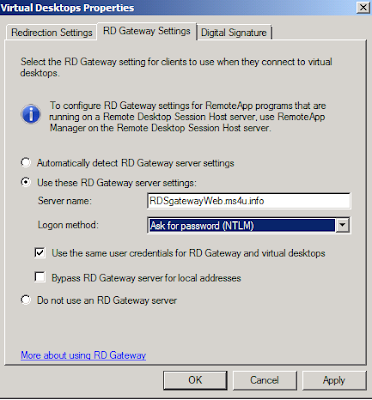
9. Tick Use the same user credential for RD Gateway and virtual desktops
10. Click OK